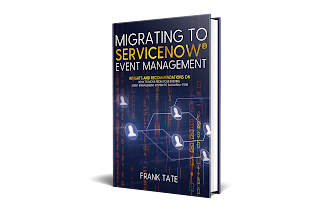Background
A normal part of workflow is requiring some additional information from someone involved in the workflow. A lot of information can be captured automatically, but there often seems to be some information that must be input manually by someone simply because not everything can be determined within an algorithm. This may be because the information is maintained in a separate, walled-off system, or it could be because the sensors required to gather the information aren't yet deployed, etc.
In ServiceNow IT Operations Management, you have this ability Out-of-the-box when dealing with Service Catalog Items. A Service Catalog Item is also known as a Requested Item or an RITM. Specifically, you can define Variables that are associated with an RITM, and those Variables are then available for use within any Catalog Tasks that you create within the workflow for that RITM. Without a little customization, this feature is ONLY available within workflows that target the sc_req_item table. So if you require some generic user input as part of a change task, for example, you need to perform the customizations detailed here.
Here is a link to a great article on this very topic. That post is a little old (from 2010), so the information is a bit dated and very terse. I'm writing this article to update the information and to clarify a few pieces to make it clearer.
I suggest you read through these instructions once or twice before you start trying to follow them. Then re-read them as you're implementing them. The pieces will come together for you at some point, just probably not immediately unless you've worked on this area of ServiceNow a bit.
What's already in place?
Basically, almost all of the components needed to provide this capability already exist in the system, so there's only one place that you'll have to add some code. Everything else is just customization.
By default there are two tables that already exist in ServiceNow for this very purpose:
Question [question]
Question Answer [question_answer]
(The format of these names is a common one that you'll see in ServiceNow. It is
"Label [actual_table_name]")
The Question table holds all of the questions/variables defined in the system. What's specified here is the text of the question and the type of field required (simple text field, choice list, reference, etc.)
The Question Answer table exists to hold one entry for each question and its answer associated with an "entity". For the purpose of this article, the "entity" we'll be adding question/answer pairs to is a change_task item.
Note: Catalog Items already use both the question and question_answer tables to store the Variables (options) that can be specified for each item.
Areas that need to be customized
You will need to make customizations in the following areas:
1. Workflow->Administration->Activity Definitions
In here, you need to edit the definition for the Create Task activity. The customizations we're making here will allow us to add Questions to a Create Task workflow activity when we add it to the workflow canvas.
Click on Create Task to edit its definition:
As with most forms in ServiceNow, there are numerous fields and sections within this form.
Define new variable
The first thing we need to do is define a new variable in the bottom section named "Activity Variables":
Add a variable of type "List", with a label of "Questions" with a Column name of "task_questions" (this name will have "u_" prepended to it once you click Submit), and that this is a Reference to the table Question:
Edit the script
The next thing we need to do is add to the script on the Script tab near the top of the page:
In here, you're going to add two pieces of code. In the onExecute function, you're going to add this code, which references the variable you defined in the last step:
if(activity.vars.u_task_questions)
this._setVars(taskID);
Add it before the call to this.autoClose(taskID), as shown here:
The purpose of this portion of code is to call our function (defined in the next paragraph) when the "Create Activity" task actually creates a task as part of a workflow.
The next piece of code you'll add is the definition of the _setVars() function that's called in the code you just inserted. This is the code you'll add:
_setVars: function(taskID){
var questions = activity.vars.u_task_questions;
questions = questions.split(",");
for(i=0;i<questions.length;i++){
var qa = new GlideRecord("question_answer");
qa.initialize();
qa.question = questions[i];
qa.table_name = activity.vars.task_table;
qa.table_sys_id = taskID;
qa.insert();
}
},
Add it after the _generate function definition, as shown here:
The purpose of this code is to add one entry to the question_answer table for each of the questions that are defined for this particular workflow activity task. We'll see this in action later.
Edit the Create Task form
Now that you've got a variable to hold the questions for the task and you've got the code in place to add each of the questions to each new task that will be created by this workflow activity, you need to edit the form to actually let someone choose the questions that will be presented in the task. For this, you need to click on the Edit Variables Layout link in the Related Links section of the Create Task Workflow Activity Definition (hint: this section is directly under the "Update" button under the body of the script):
In here, drag and drop your new "Questions" field wherever you'd like to see it on the form. I've placed mine in the second section of the form:
That's the end of the customizations you need to make to the Workflow Activity Definition. If you want to see the fruits of your labor, you can open the Workflow Editor and create a new workflow, and drop the Create Task activity onto it. Here's what it looks like by default:
And here it is with the new "Questions" field:
We'll come back to the Workflow Editor later.
2. System UI->Formatters
You now need to create a UI Formatter to display the list of questions and answers. This is covered in the ServiceNow documentation here:
Basically, you just need to create a new UI Formatter that specifies the name you want (I chose "FTQuestionFormatter), the "Formatter" value as com_glideapp_questionset_default_question_editor and you need to specify the type of task that you're going to be creating. In my case, I'm working with a Change Task (the change_task table):
You don't need to change anything about the UI Macro for this formatter - it's written to do exactly what we need.
3. Change Task default view
This is described in the product documentation link above, but I'm including it here for completeness. Since I decided to make this feature available to Change Tasks, that's the form we're going to work with. The most straightforward way to edit this form is to go to System Definition->Tables and select the Change Task [change_task] table
Then scroll down to the middle of the page to select the Design Form Related Link to open the Form Designer, and there you can drag your UI Formatter from the Formatters section (on the left under "Fields") onto the form where you want the questions displayed. I put mine at the bottom of the second section:
This formatter will ONLY show something if the change task you're viewing actually has questions defined. That means that ONLY change tasks created from the workflow that you create in the next step will have anything shown. So at this point, you won't see anything different on any existing change tasks.
4. Service Catalog->Catalog Variables->All Variables
Here is where you need to define any "Questions" (aka Variables) that you want to see on the tasks you'll create later. The main tip here is that you don't need to specify a value for the Catalog Item field, as what we're doing has nothing to do with catalog items. In fact, catalog items already have this capability built-in, with some additional capabilities. What we're configuring is a bit more generic, but we're using the built-in forms to accomplish our goal.
5. Workflow->Workflow Editor
At this point, you can edit a workflow that targets a table that extends the task table and drag the "Create Task" Core Activity onto the canvas. When you do, you'll see your
Questions field:
Make sure to select the appropriate type of task - Change Task. This does NOT work for Task items directly in the Task table. This is important to remember! You will not see a successful result if you select "Task".
You can click the padlock icon to open it, then click the magnifying glass to search for your questions:
You'll see ALL of the variables/questions in the questions table. Pick the ones you want displayed to the person assigned the task.
The Result
Now when this task is assigned to a user, that user will see the task in "My Work" and will see that they have the option to provide values for all of the questions selected in the workflow design:
Conclusion
You now have the ability to prompt users for additional input when they're completing a task as part of a workflow. You still need to write scripts to access that data, perform validation, make decisions, etc., and I'll leave that for another day.