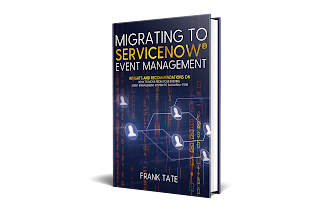Background
Red Hat CodeReady Containers (CRC) is a single-machine install of Red Hat OpenShift Container Platform (OCP), which is Red Hat's implementation of Kubernetes (K8s), with lots of other things on top. CRC allows you to run a full OCP instance on a single machine. This is really nice, since a full OCP install requires at least 9 (!) machines/VMs, with a pretty painful setup. The way CRC accomplishes this is to create a single VM (named "crc") that runs every part of the cluster. This is great for developers because they can develop cloud-native apps right on their laptop with just a bit of effort.
The problem I ran into was that my use case (trying to install Watson AI Ops Event Manager on CRC) kept failing because the crc VM kept running out of disk space, and there is no way to tell CRC to provision a larger disk. You can set the number of CPUs and amount of memory for the crc VM to use, but not the amount of disk space. I thought that this would be easy, but I was wrong, and that's why I'm writing this blog post.
Versions and hardware specs
I downloaded CRC 1.23.1 for this. Red Hat releases a new version about every 30 days, so YMMV. The main VM I installed (to act as my local machine) was a CentOS 7 VM with 16 CPUs and 128GB RAM. I'm running this VM in VMWare Workstation 16 Pro on a CentOS 7 host with 24 cores and 256GB RAM.
Start
./crc setup
This will create a ~/.crc directory for your user. In this directory, you'll find a few files and directories, but the one we're interested in and need to change to is:
cd ~/.crc/cache/crc_libvirt_4.7.0
In this directory are the two files you'll need to modify:
crc.qcow2 - the virtual machine image for the crc VM. The operating system of this VM is called Red Hat Core OS (RHCOS), and is based on Red Hat 8.
crc-bundle-info.json - text information about the VM that needs to be manually edited after we modify crc.qcow2.
First Issue
My main VM is CentOS 7, which means that I need a different VM (CentOS8 or RHEL8) to actually make the changes. (I actually tried running CRC in a CentOS8 VM, but that failed miserably.) So I created a separate CentOS8 VM where I can do the work needed. That VM needs to have the following packages installed:
libguestfs-tools
libguestfs-xfs
Increase the disk size of the crc.qcow2 image
You need to copy the crc.qcow2 file to the CentOS8 machine and run the following commands. I wanted to add 900GB to the disk.
CRC_MACHINE_IMAGE=${HOME}/crc.qcow2
sudo qemu-img resize ${CRC_MACHINE_IMAGE} +900G
sudo cp ${CRC_MACHINE_IMAGE}
${CRC_MACHINE_IMAGE}.ORIGINAL
# user qemu needs access to the file AND the directory
containing the file.
sudo chown qemu.qemu crc*
sudo mv crc* /tmp
cd /tmp
sudo virt-resize --expand /dev/vda4
${CRC_MACHINE_IMAGE}.ORIGINAL ${CRC_MACHINE_IMAGE}
# The above command took 30+ minutes on my machine.
This is
what success looks like at the end of the command:
Resize
operation completed with no errors.
Before deleting the old disk, carefully
check that the resized disk boots and works correctly.
You can delete the crc.qcow2.ORIGINAL file.
Copy the crc.qcow2 file back
Now that you've modified the file, you need to copy it back to the same directory where it came from on the CentOS7 machine. You also need to change the owner and group to qemu.
Get the sha256sum value and size of the file
Run the following command to get the sha256 checksum for the qcow2 file:
sha256sum crc.qcow2
01839ceda9cad333d7ae9f5033a54c528698ec70bdde2077a7669efd9cf923c9
To get the size in bytes, run 'ls -l'.
Edit the crc-bundle-info.json file
Find the "storage" stanza, which will look like this:
"storage": {
"diskImages": [
{
"name": "crc.qcow2",
"format": "qcow2",
"size": "10867572736",
"sha256sum": "01839ceda9cad333d7ae9f5033a54c528698ec70bdde2077a7669efd9cf923c9"
}
]
},
Change the values for size and sha256sum to match the commands you ran above.
Why?
This is required to ensure that your modified crc.qcow2 file is the one used by CRC. If you don't make this change, then the next time you run 'crc stop; crc delete; crc cleanup; crc setup; crc start', the original crc.qcow2 file will be extracted and used.
Now run 'crc start'
If you haven't alread run 'crc setup', you need to do that first. But 'crc start' is the command that will actually create the ~/.crc/machines/crc directory that will contain the crc.qcow2 file and config.json, which we're about to edit. The command will fail because the size of the disk is different from the size specified in the config.json file. The error will look like this:
INFO Creating CodeReady Containers VM for
OpenShift 4.7.0...
Error creating machine: Error creating the
VM: Error creating machine: Error in driver during machine creation: current
disk image capacity is bigger than the requested size (999653638144 >
33285996544)
Happily, that number "999653638144" in the error is the exact value you need to enter in the config.json file. Edit config.json and search for "DiskCapacity". The value there is the original value for the image. Change the value to be the number above - in my case it is 999653638144. Yours will be different unless you chose to increase the disk by 900GB. Save your change to the file, and run 'crc start' again. Now crc VM should start up. You can ssh to the crcVM with the command:
ssh -i ~/.crc/machines/crc/id_ecdsa core@api.crc.testing
Once in the machine, you can run 'df -h' to verify that the /sysroot filesystem is the new, larger size.